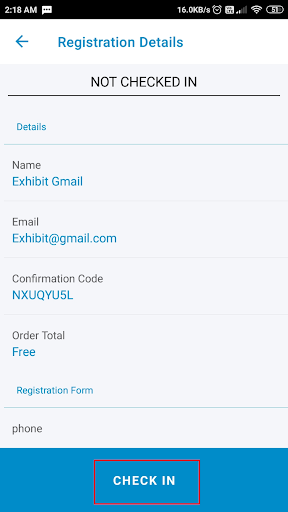Steps
Design conference badge
-
Go to "Mobile Apps > Check In App > Name Badge".
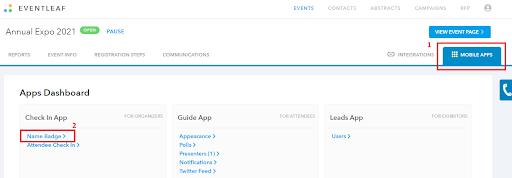
-
In "Name Badge Settings", you can customize the name badge by adding a logo and other fields.
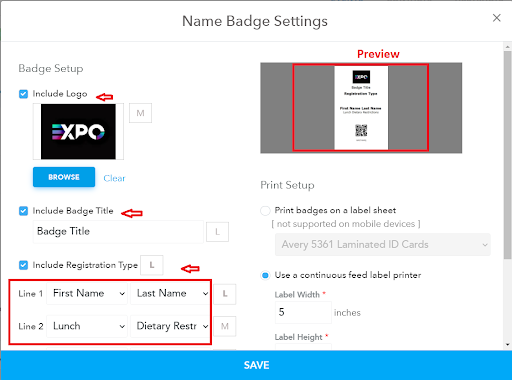
-
Adjust the font size by clicking on the button with the size indicator.
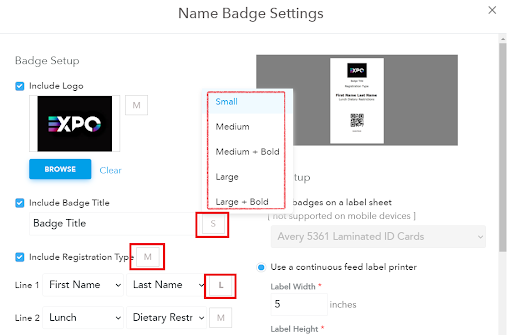
-
Configure the label stock and dimensions.
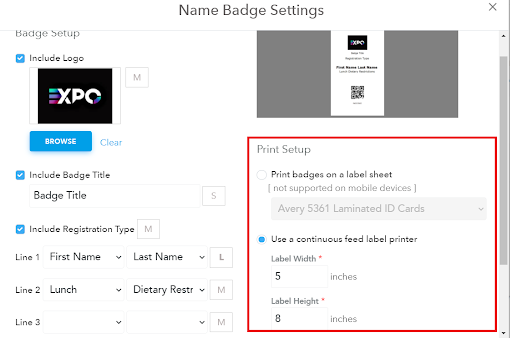
- Click "Save" when you are finished.
Print conference badges for multiple attendees
-
Go to "Reports > Registrations - Completed".
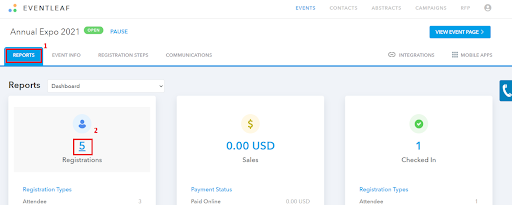
-
Click on "Print Badges".
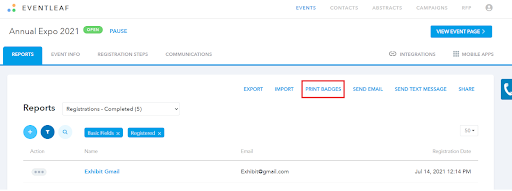
-
Set the "Print Range" and click on "Print". You could also edit the badge design settings, in necessary.
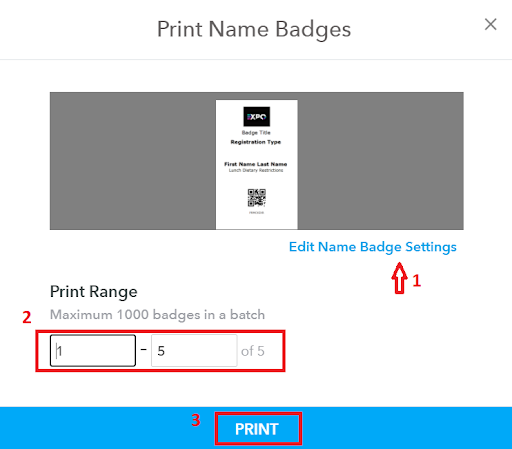
Print the conference badge for one attendee
-
Go to "Reports > Registrations - Completed".
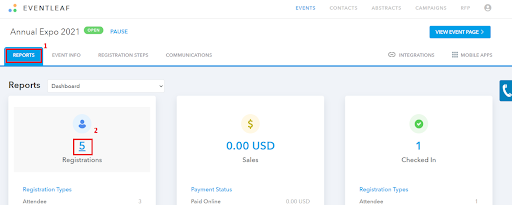
-
Find the attendee and click on the ellipses icon (...) next to their name.
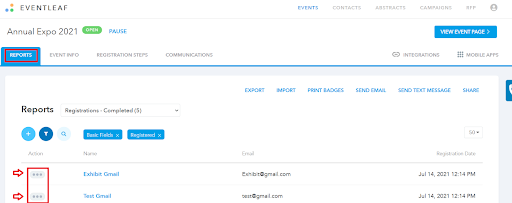
-
Click on "Print Badge".
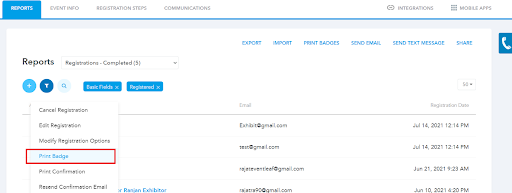
Use the Eventleaf Check In app to print the conference badge when the attendee arrives
-
Install the Eventleaf Check In app and open the event.
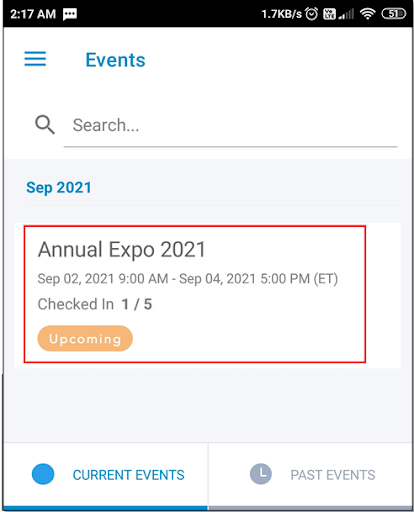
-
Tap on the menu icon in the top left corner.
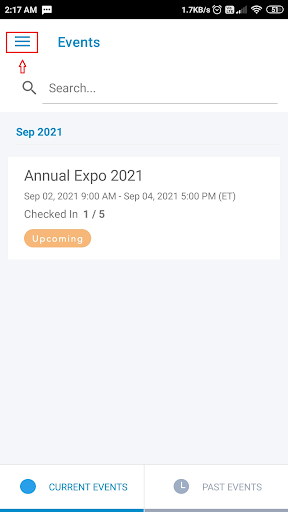
-
Tap on "Settings".
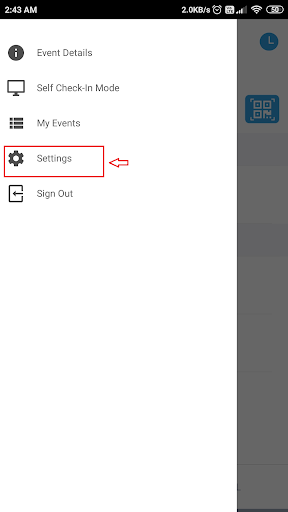
-
Tap on "Print Badge During Check In" and toggle the option to enable it.
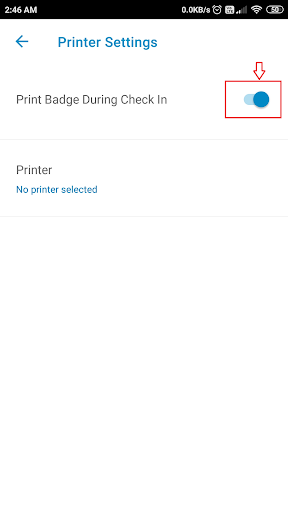
-
Tap on the "No printer selected" link and configure your printer. The settings will vary depending on the type of device you are using.
Supported Printers- – Apple AirPrint Printers such as Brother QL-820NWB (Apple tablets and phones)
- – Zebra LINK-OS with WiFi such as Zebra ZC300, ZC350, ZD400, ZD420 (Android and Apple tablets and phones)
- – Desktop Printers (Windows tablets and PCs)
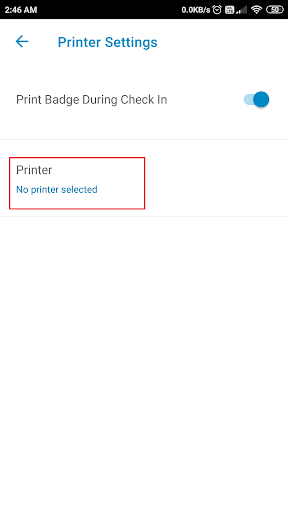
-
Tap the back arrow to go back to the event page then tap on an attendee's name.
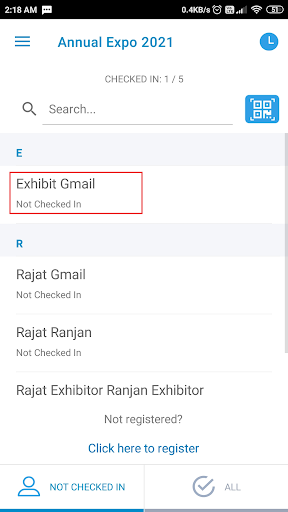
-
Scroll down and tap the "Check In" button. The attendee will be checked in and a badge will be printed.